VSCodeでPython(Anaconda)実行環境を作る
新しいノートPCを購入したので、もろもろ環境を構築しています。
ストレージに余裕があったので、PythonはAnacondaを通じて入れました。ナウいMicrosoft製のコードエディタ兼IDEのVisual Studio Code(以下、VSCode)もインストールしたので、VSCodeでPythonをデバッグできる環境を構築します。
そんな、個人的なメモです。
前述
対象の端末はWindows 10 Home 64bitです。
Pythonは前述の通りAnaconda1を通じてインストールしています。Python自体のverは3.6.4です。各種PATHは通してあるものとし、python.exeは下記に格納されています。
C:\Anaconda3\python.exe
また、VSCodeもインストール済みですが、Pythonに関する各種プラグインなどはまだインストールしていない状態とします。
VSCodeのPython環境を作る
Anacondaはそもそもいろいろなパッケージが入っているので、純粋なPythonとはもう違うけど、一応「プレーンなAnaconda」を汚したくないので、好き勝手にパッケージを追加して良い環境を作っておきます。
cmd.exeとかで下記コマンドを実行します。環境の名前はdefaultの環境ということでdefenvとしました。名前は何でも良いと思います。末尾にanacondaと指定し、Anacondaの全部入り環境を作ります(ちょっと時間がかかります)。
> conda create --name defenv anaconda
PowerShell拡張
デバッグ等に必要な機能がいろいろとあるPowerShell拡張をインストールします。
いろいろと便利なので、入れてます。
Python拡張
Python関連の拡張をインストールしていきます。
Python
VSCodeのPython拡張です。まずはこれを入れなくては。
Code Runner
あると便利。選択した範囲のコードを実行できます。
様々な言語に対応しているのですが、Pythonも対応しています。
MagicPython
構文のハイライトとか。
Python for VSCode
これもPythonのハイライトとかlintとかをしてくれるやつです。
あまり意識していませんが、けっこう厳格らしい。
ちょっとPythonを書いてみる
各種拡張を入れた後ということで、とりあえずVSCodeを再起動しておきます。
それから、ちょっとPythonコードを書いてみます。

正常に補完やシンタックスハイライトが動いているのが確認できると思います。
このあたりの動作が気に入らなかったら、入れた拡張の設定を変えたり違う拡張を試してみると良いと思う。
構成を作る
さて、実際にデバッグしていくには構成ファイルであるlaunch.jsonを作る必要があります。
ここらへんは他の言語と同様に、初めてデバッグする際に環境の選択で「Python」を選択すれば自動で作成されるはずです。

launch.jsonの内容は特に変更してません。そのまま保存しています。
デバッグ時にPATHに起因するエラーが出た場合は編集してあげてください。
launch.jsonを保存できたら後はF5キーでデバッグできるようになっているはずです。
環境を切り替える
冒頭で作成した環境defenvにアタッチするには、下記のように操作してあげればOKです。
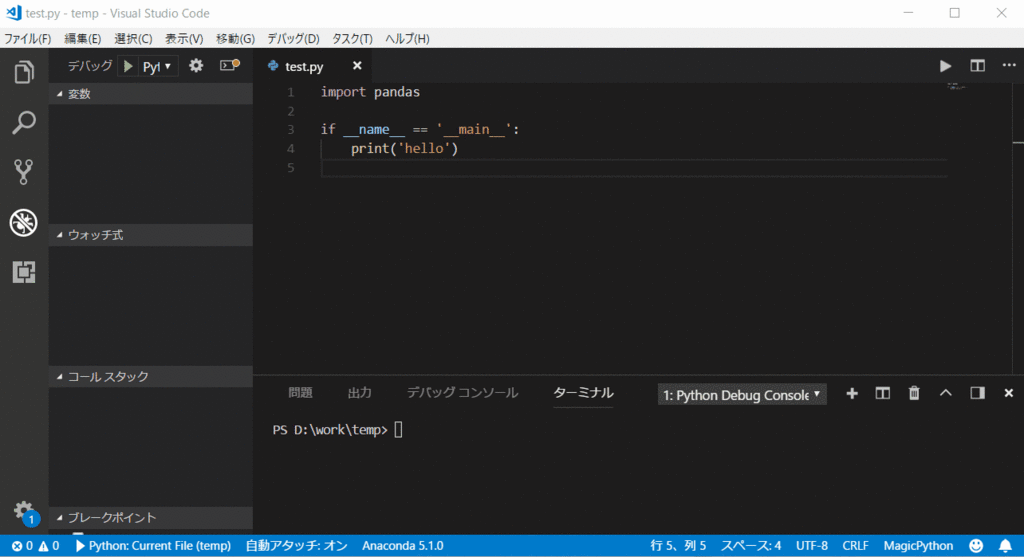
終わり
細かいところは省略して雑に書きましたが、まあ、メモってことで。
オススメ書籍

独学プログラマー Python言語の基本から仕事のやり方まで
- 作者: コーリー・アルソフ,清水川貴之監訳,清水川貴之,新木雅也
- 出版社/メーカー: 日経BP社
- 発売日: 2018/02/24
- メディア: 単行本
- この商品を含むブログ (4件) を見る

退屈なことはPythonにやらせよう ―ノンプログラマーにもできる自動化処理プログラミング
- 作者: Al Sweigart,相川愛三
- 出版社/メーカー: オライリージャパン
- 発売日: 2017/06/03
- メディア: 単行本(ソフトカバー)
- この商品を含むブログ (6件) を見る