Ubuntuでやっていく_001_初期設定の参考とUIをかっこよくするところまで
とりあえず、Ubuntuをメインにした宣言。
モチベーションが上がるように、ひとまず外観を変えたよって話。細かいHowToではなく、Ubuntuを使っていく上で参考にしていったこととかのリンク集エントリ。
ひとまず外面をこんな感じにして使い始めました。

Windowsを使い続ける理由って?
主にQiita界隈とかでDockerやらPythonやら、その他もろもろのHowToを読んでいると、MacだったりUbuntuだったりでコマンドを打って、サクッと環境を整えていることが多い。Windowsはそうはいかない。
私はメインをWindowsで使っているので、適時その部分を読み替えているのだけど、なんかアンマッチな感じが凄い。取り残されている気がする。
よくよく考えてみれば、最近はWindows固有の機能みたいなものに依存していない。メインのノートPCは大したグラボを背負っているわけじゃないので、Windowsの強みであるゲームなんてほとんどやってない。私がWindowsを使っている最近の理由は、下記になっている。
- もともとインストールされていたから
- 素晴らしいテキストエディタ「Mery」があるから
- nasneで録画したアニメを観る「PC TV Plus」はWindows向けアプリだから
それ以外に常時起動しているアプリケーションは、WEBを歩く為のChromeとコードを書く為のVisual Studio Codeくらいしかない。
これらはクロスプラットフォームなアプリで、Linuxでも動く。つまり、別にWindows限定の力ではない。
ただ、インプットメソッドはどうだとか、ファイラはどうだとか、細かい設定についての使い勝手が未知すぎる。いざとなったらWindowsに返ってこれるように、デュアルブートでUbuntuを入れてみて、結果としてUbuntuをメインとして使っていくことにしようと思い始めた。
Ubuntuをインストールする時のメモ
細かいHowToは書かない。
ただ、参考にさせてもらったサイトとかメモとかは。
一応、Windowsが失われるのはまだ怖いので回復ドライブを作っておく。
Microsoft公式とかよりも、下記の富士通のQ&Aサイトがわかりやすい。
次に、PCにUbuntuをインストールするためのパーティションを用意しなければならない。
これは、Windows上からGUIでパーティションを切れる下記のフリーソフトを使った。
Ubuntu Japanese Teamの公式サイトからUbuntu 18.04 LTS 日本語Remix版のISOを入手する。
長期サポートがなんだか安心感あるので、現時点でのLTSであるver 18.04。最初から日本語環境がある程度整っている日本語Remixにしたという感じだ。
Ubuntuの日本語環境 | Ubuntu Japanese Team
次に、ISOからUbuntuがブート、インストールできるライブUSBメモリを作り、そこから空けておいたパーティションにUbuntuを書き込むことにする。
ライブDVDを焼いても良かったけど、インストールする対象のノートPCが最近のPCらしくCD/DVDドライブが搭載されていなかったのと、たぶんUSBメモリの方が使い勝手が良さそうだったから。
LinuxのライブUSBを作るフリーソフトがいろいろとありますが、「Rufus」というソフトを使うことにする。
手順は下記が参考になりました。
あとはライブUSBメモリを対象のPCにぶっ刺して再起動。
タイミングを見てBIOSを表示させて、USBメモリのブート優先度をHDDよりも上げてライブUSBからUbuntuをお試し起動。
少しいじってマウスとか、キーボードの挙動、ディスプレイの発色とか解像度とかがあからさまにおかしくないか、Wi-Fiには繋げそうか的なことを軽く確認。
あとはデスクトップにUbuntuのインストールが実行されるショートカットが転がってるのでクリックしてインストール作業を進めていきます。
インストール作業は下記が参考になりました。
一通りの初期設定
インストールが終わって、「さあ使おう」と思いいろいろいじりますが当然ながらWindowsともMacとも微妙に違うので、微妙に歯がゆいです。
Ubuntuはサーバ用途としてCUIでちょろちょろと軽く触ったことがあるだけなので、UbuntuのGUIは「なんかわかりそうだけど詳しくはわかんねぇな」的な感じです。
下記を読みます。
Windowsで言うところの「タスクバー」っぽいところは「トップバー」。「タスクトレイ」っぽいところは「インジケータ領域」とか呼ぶらしいです。これで少なくとも各部の名称とかはわかってくるので、ググって色々調べることができそうです。
まずは名称を覚えるというのは重要っすね。
最初にやるHowTo的なこととして、下記が参考になりそうだったので、下記の手順もひととおりこなしておきます。
にこの時点で、コマンドで解決できることはコマンドでやっていきます。
サイトからコマンドをCtrl + cでコピーし、ターミナルへはCtrl + Shift + vで貼り付けられることがわかればかなり楽ちんです。
Ubuntu 18.04 LTSをインストールした直後に行う設定 & インストールするソフト
ひとまず個人的に入れたもの
Google Chromeをインストールしました。
Linuxの絡みではFirefox推しが多いイメージですが、普段遣いするには個人的にChromeが外せません。
Chromeは単純なWEBブラウザとしての側面だけでなく、アプリケーションプラットフォームとしての側面もあります。
例えばGoogleアカウントで同期することによって、同アカウントで同じWEBブラウザ環境だけでなくシームレスにGmail、Googleカレンダー、Googleドライブ等のサービスを扱えます。それに加えて、Chromeアプリとして提供されているLINEや作図ソフトのdraw.ioなどが使えるのが超ポイント高いです。少なくとも、これでメーラやスケジューラ等をインストールしなくて済んでいます。
外観を変える
Windowsは昔、結構ウインドウスタイルとかを変えて遊ぶなんてことができましたが、今は結構厳しい感じです。
しかし、Linuxはそこらへんのカスタムが充実しているっぽいです。その昔、Windows XPくらいの時にウインドウとかタスクバーとかを中二でダークなテーマにしていた記憶が蘇ってきたので、外観を変えてモチベを上げます。
こんな感じ。

Androidのマテリアルデザイン的なフラットな感じにしました。
ダークテーマなので、長時間目にしていてもそれほど疲れません。液晶画面を長時間目にする現代社会において、白色の背景色って非常に害悪だと思うんですけど、どうでしょうか?
まず、イカしたマテリアルデザインのテーマであるMateriaを入手します。
$ sudo add-apt-repository ppa:dyatlov-igor/materia-theme $ sudo apt update $ sudo apt install materia-gtk-theme
次にマテリアルデザインのアイコンセットであるPapirusを入手します。
マテリアルデザインながらも、ソリッドすぎず、ちょっとポップな感じがしてかわいいアイコンセットです。
$ sudo add-apt-repository ppa:papirus/papirus $ sudo apt-get update $ sudo apt-get install papirus-icon-theme
$ sudo add-apt-repository -y ppa:snwh/pulp $ sudo apt-get install paper-cursor-theme
ちなみにPaperはカーソル以外にも下記でテーマやアイコンセットもあるので、上述したMateriaやPapirusよりも好みの人がいるかもしれません。下記で入手して比べてみても良いかもです。
$ sudo apt-get install paper-icon-theme $ sudo apt-get install paper-gtk-theme
これでテーマやアイコンなどのブツは揃いました。
設定方法ですが、前章で紹介した参考サイトの手順を一通り終わらせておくとTweaks(GNOME Tweak Tool)というアプリが入っているはずです。
入っていない場合は、下記コマンドでインストールします。
$ sudo apt install gnome-tweaks
Ubuntuはデフォルトの場合、GNOMEというものがデスクトップ環境を構築しています。
外観を変えたりするには、このGNOMEまわりをいじるわけですが、Tweaksはそのあたりの管理アプリってわけです。
Tweaksからこうしたテーマやらおしゃれアイコンを設定してあげることになります。

[テーマ]項の[アプリケーション]がウインドウなどの外観です。ダークかつ、マテリアルで縮小ボタンや閉じるボタンがコンパクトなMateria-dark-compactを設定しています。
[カーソル]はPaper。[アイコン]はPapirusです。
次にトップバーの日付を2018/06/26 Tue 23:16:23のようにフォーマットを変えます。アメリカン表記は慣れないので。
ここらへんは、GNOME Shellの拡張機能を使います。下記を参考にGNOME Shellの拡張機能について理解します。
GNOME Shell 拡張機能はなんとWEBブラウザから適応するとのことです。FirefoxやChromeの拡張機能(アドオン)でGNOME Shell 拡張機能を楽に適応、設定変更できるようですので(拡張機能、拡張機能まぎらわしいw)自分が使用しているブラウザに合わせて作業します。
私はChrome使いなので、Chromeから下記をインストールしました。
インストール後、下記にアクセスします。
「Date Format」で検索すれば該当する拡張機能がヒットします。

[ON]にします。

設定ボタンらしき歯車ボタンをクリックします。

設定画面が開くので、トグルボタンで有効化します。今回はトップバーの書式を変えます。ここでは翻訳が「ステータスバー」横の歯車アイコンをクリックします。
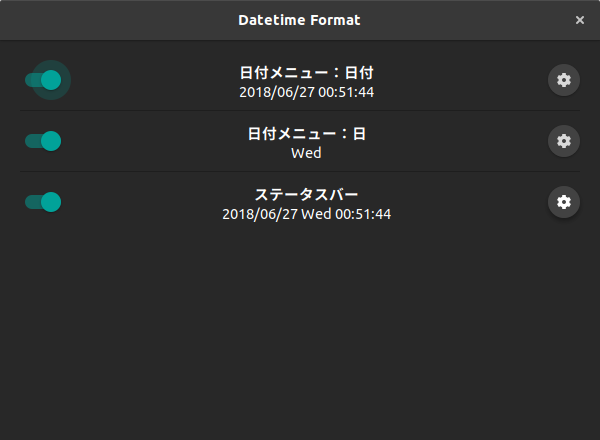
フォーマットをこんな感じ(%Y/%m/%d %a %H:%M:%S)に指定して、右上のチェックボタンをクリックすれば適応です。

丁寧なキーワード解説(しかも日本語訳済み)が表示されるので、自分の好みに合ったフォーマットに整形できると思います。
もしも設定が反映されない場合はTweaksあたりの日付表示の設定と競合しているかもしれません。
最後にデスクトップの適当なところで右クリックし、コンテキストメニューから[背景を変更する]をクリックします。設定が開きます。
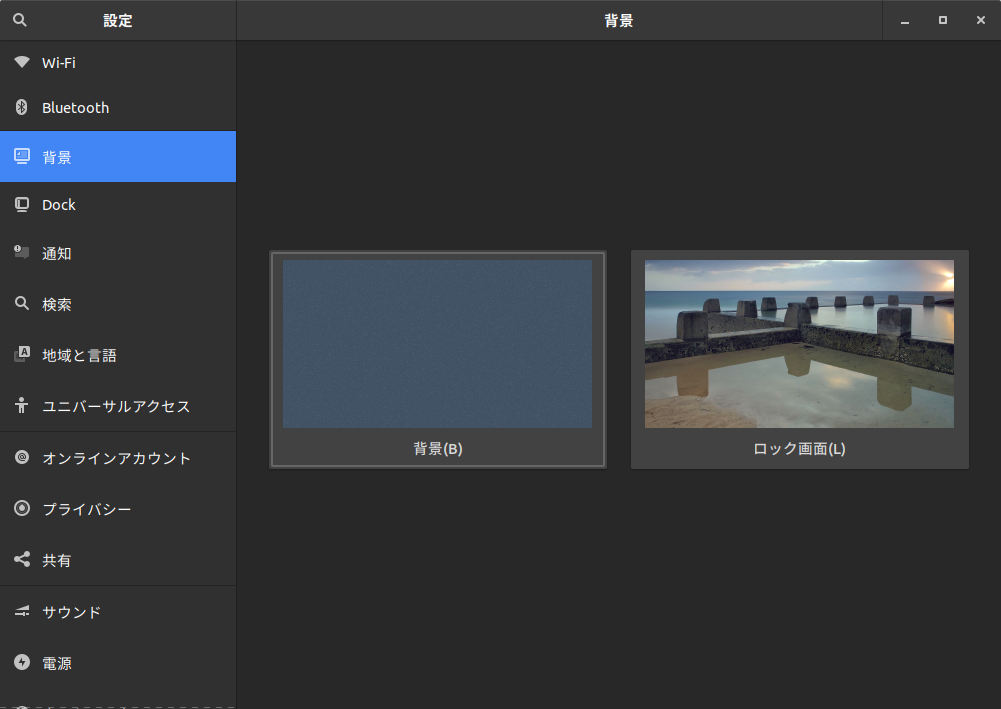
[背景]をクリック。
背景画像やら単色かを選べるので変更する。私は単色にしています。そのうちかっちょいい画像が見つかったら変更するかも。
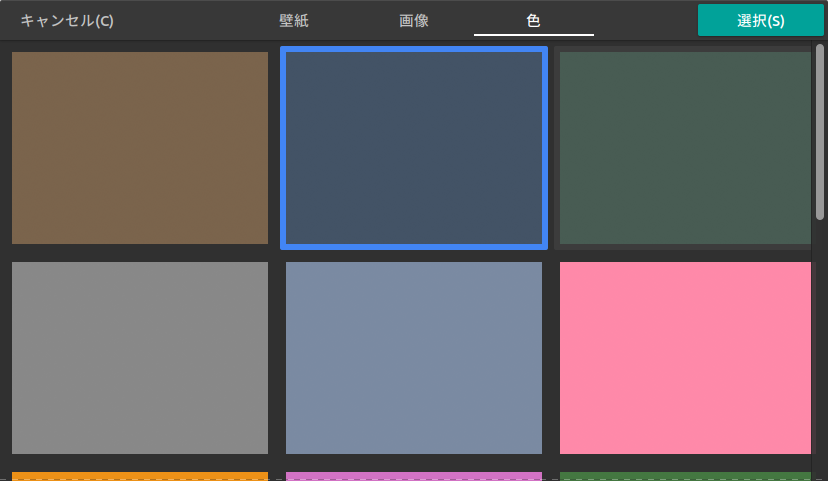
以上です。
おわりに
UIがかっこよくなったのでひとまずモチベは上がりました。
UIがかっこよくなったので、次はLinuxのキモであるターミナルを変えたり、細々とアプリのインストールになるかなぁと思う。